Some online talks are heavy on the details. They contain charts, screenshots, tables and graphs. As for others, let’s say that they are mostly motivational in nature. In technical talks a lot of emphasis should be on the slides, there’s no way around it. With emotional content, however, a lot more of the emphasis should be on the speaker themself, on their face and gestures.
Unfortunately, by default Zoom makes the slides enormous and the speaker’s video tiny. The audience mostly sees lots of text plastered across their screens (which of course is everyone’s favourite thing) and a ghostly, otherworldly voice commenting on the slides from nowhere. This is not a good experience and it doesn’t suit anyone’s needs.
Perhaps some people are able to avoid slides altogether, or can use Prezi Video with its signature minimalist slides. I can’t. In almost every talk I deliver online, I use charts and full-screen photographs. Sometimes I use text-heavy slides. Despite this (actually, because of this), I still want my presentations to have an emotional impact, and I would rather like my audience to see my gestures and facial expressions. Can we do anything about this? We can and we should.
Spoiler alert: as of December 2022 the best available option is Mac-only.
1. Ask the audience to adjust the slide size manually
You can ask the audience to drag the slider that separates the webcam feed from the slides to the left, thus making the slides smaller and the video feed bigger. Clumsy, amateurish? Perhaps, yet still a bit better than leaving things as they were.
More details on how to do this:
2. Zoom’s “Slides as background” feature
In Zoom, select Share → Advanced → Slides/PowerPoint as Virtual Background. Your slides will be behind you, so you need to make sure you’re not blocking the view. Redesigning your slides by moving content to one side fixes this problem. Yes, this is a lot of work, and is it worth it?
It is, but not on Zoom. The problem is that resizing the video feed and repositioning it on the screen just doesn’t work very well. The whole video feed needs to be in the picture, and since it’s 4:3 that leaves little space for slides. You can’t change the aspect, it’s not an option. Also, for some reason, there’s a gap between the video and the edge of the screen, and you can’t close it. Hopefully, this will get fixed at some point. Another problem is that you cannot see the next slide while presenting, something I’ve grown accustomed to. You can do better, Zoom.
3. PowerPoint Cameo feature
Another route is to insert a video frame straight onto the slides in PowerPoint. Again, that would require moving all the content to one side of the slide. I don’t have this feature on my Mac, so I can’t try it, but there was a similar feature in Keynote which I did try at some point. I don’t think it looks any good unless you can get rid of the background – which, in PowerPoint, you can’t, not without using third-party add-ons. PowerPoint was never good at removing backgrounds, was it?
More details on how to do this:
https://insider.office.com/en-us/blog/integrate-a-live-camera-feed-into-your-presentation-with-cameo-in-powerpoint
4. Mmhmm Studio
Mmhmm is a sophisticated piece of software, on which I am definitely not going to run a complete tutorial here. It works on both Mac and Windows, the free version is enough, everything looks great, and I quite enjoy their “Morning Sun” room.
There are two problems: you need to import your slides by uploading them to their cloud, which takes a lot of time, and for some reason the process tends to just freeze somewhere in the middle. In the example below, I wasn’t able to import a PDF, so I opted to import a Keynote file instead, which of course messed up my fonts. If you like adjusting your slides on the fly, forget about it. The process also removes all animation effects – this is not a big deal, as you can still import as PDF with all the animation builds, but I mean, come on!
Secondly, although you can see your next slide in theory, in practice it’s not very convenient: 1) the next slide is too small, 2) the position of the next slide changes, so it’s not like you can quickly return your focus to the same place, and so you need to find it again and again, which is annoying, and 3) the next slide is displayed at the bottom of the screen and not on the right, so the audience can see your eyes glancing downwards for a peek. It doesn’t look good on camera.
On top of that, you need to change your camera on Zoom to their virtual camera, and switch to Mmhmm to control slides, which is an additional complication. It’s fine if you’re in a one-way broadcasting mode, but if you want to interact with your audience, this constant switching between Zoom and Mmhmm is just a bit too much trouble.
5. Live video from Keynote
Finally, you can put your webcam feed on your Keynote slides AND get rid of the background. Seriously, you can. Just like with Zoom’s virtual background, this requires moving all the contents of your slides to one side, which can be quite labour-intensive.
I have tried it and it was totally worth the effort. The feedback I get from the audience is incredible. My facial expressions are visible now, I can gesture, I can interact with my slides. It looks and feels great. It’s the same Keynote I’m already comfortable with, I have all the familiar controls, all my animation effects are intact, I am able to see the next slide and notes like I always have. There’s no third app I need to interact with.
Open Keynote, create a blank widescreen (16:9) presentation, then go to Edit Slide Layout and create a new layout for slides with video. Then select Insert → Live Video. Next, select Format → Mask → 3:4 (which I think is optimal), then make it as big as you like. Check the Background checkbox, thus getting rid of your background. See?! Finally, flip the video frame horizontally by going to Format → Arrange → Flip. Now you can see yourself mirrored and can use your hands to point at objects on your slides. Voila.
In conclusion, ladies and jellyspoons I can only say this: blah, blah, there’s always a chance to improve it, blah.




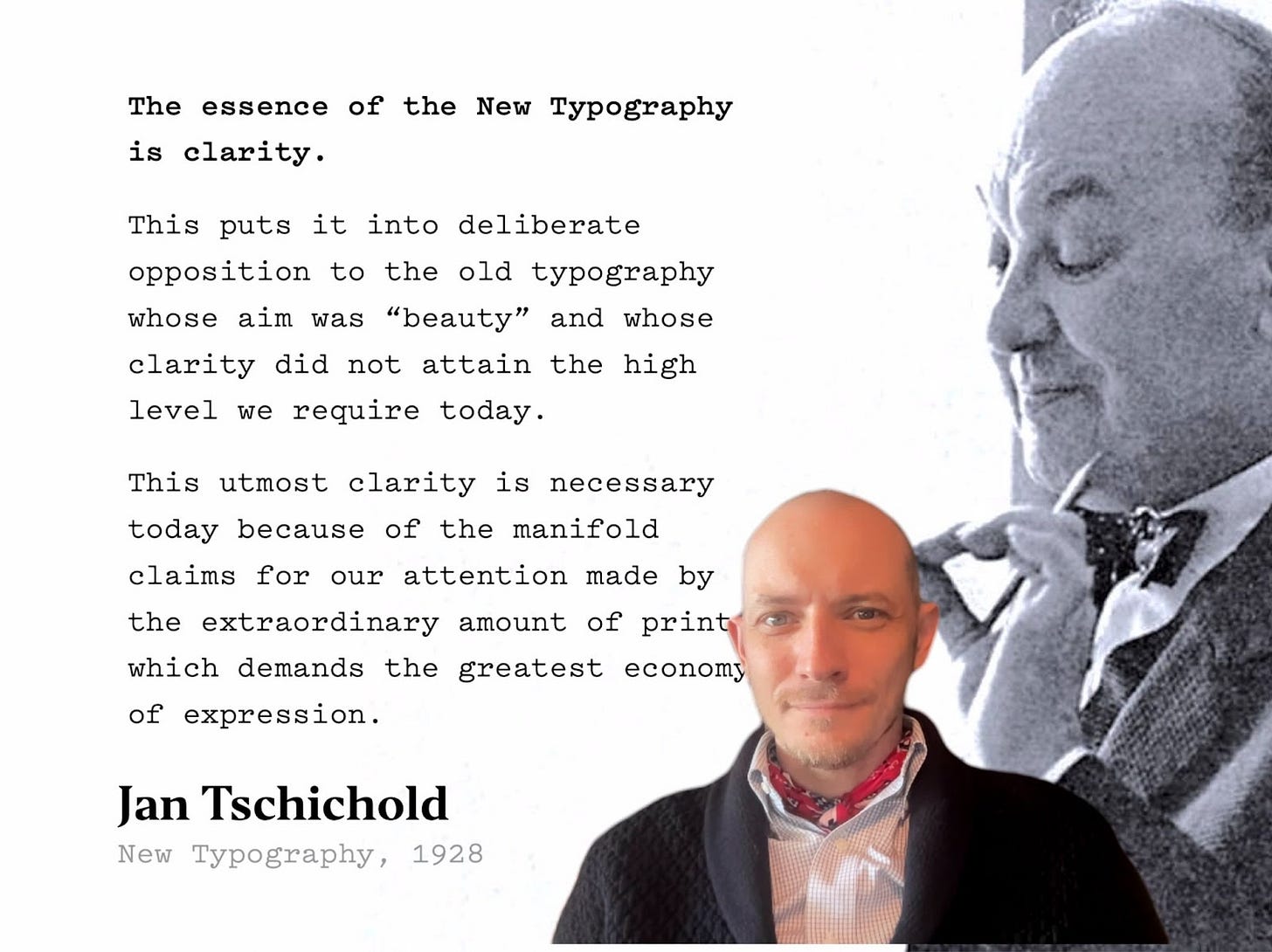


Алексей, моё почтение.
спасибо! :) два новых способа почерпнул, буду использовать.
Thanks! Any additional suggestions on similar topic, but for Teams?